
Open and edit a file directly in Teams on the desktop or quickly edit the file in its desktop or web app.
To open and edit a file in Teams, select a file from any of these locations:

By default, the file opens inside Teams with the standard Office tools available at the top of the screen.
Depending on the file type, you’ll see the some of the following buttons in the top right of the Teams screen:


See the changes others have made since you last viewed the file. Editing

Here you can indicate whether you want to work with the file as an editor (the default) or reviewer.

- Generate a shareable link to send others and manage editing access by selecting People in your organization with the link can edit.
Before attempting to edit an Office file in its desktop app, make sure:

If you’re using Teams on the web, you’ll be able to choose between Teams and Browser.
You can also manually choose where a file is opened without changing your default setting by going to the file and selecting More options

Go to Settings and more

at the top right of Teams, and select Settings

. Then select Files and links

> File open preference.
From the dropdown options, select the default place you want to open Office files. You can choose from:
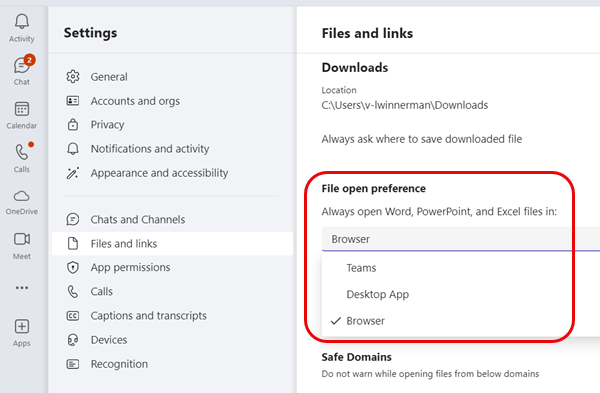
Image: Dropdown options for setting the default file open location.